来源:小编 更新:2025-02-11 09:22:13
用手机看
你有没有想过,在Windows 11的电脑上直接运行安卓应用,就像在手机上一样方便?没错,微软爸爸给我们带来了这个超酷的功能——安卓子系统!今天,就让我带你一步步走进这个神奇的领域,让你轻松掌握如何在Win11上安装和使用安卓子系统吧!
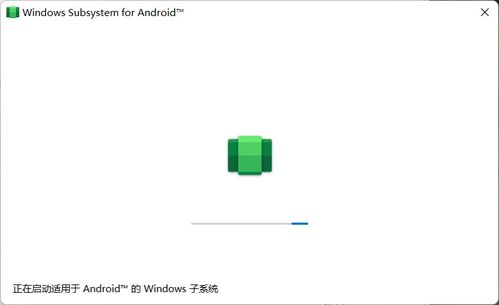
在开始之前,先来检查一下你的电脑是否符合以下条件:
1. 系统要求:Windows 11版本22000.120或更高版本。

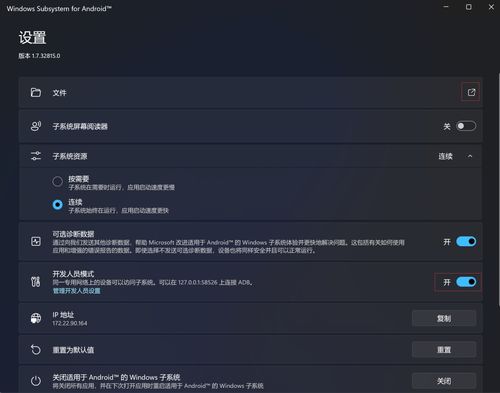
4. 处理器:英特尔i3第八代或AMD锐龙3000系列,或者更高配置。
5. 虚拟化支持:确保你的电脑BIOS/UEFI支持虚拟化功能。
如果你的电脑符合以上条件,那就可以继续往下看了!
1. 进入BIOS/UEFI:重启电脑,在启动过程中按下相应的键(通常是F2、Del或F10)进入BIOS/UEFI设置。
2. 开启虚拟化:在BIOS/UEFI设置中找到虚拟化选项,将其开启。不同电脑的设置界面可能有所不同,具体操作请参考电脑说明书。
开启虚拟化后,重启电脑,让这些设置生效。
1. 打开设置:点击Windows 11左下角的开始菜单,选择“设置”。
4. 更多Windows功能:在可选功能页面中,点击“更多Windows功能”。
5. Hyper-V:在列表中找到“Hyper-V”,勾选它,然后点击“确定”。
重启后,Hyper-V就安装完成了!
四、安装Windows Subsystem for Android:安卓子系统来啦
1. 打开Microsoft Store:点击Windows 11左下角的开始菜单,选择“Microsoft Store”。
2. 搜索WSA:在搜索框中输入“Windows Subsystem for Android”,然后点击搜索结果。
3. 安装WSA:点击“获取”或“安装”,等待安装完成。
安装完成后,你可以在开始菜单中找到“Windows Subsystem for Android”的图标,点击它,就可以进入安卓子系统了。
1. 打开亚马逊应用商店:在安卓子系统中,打开亚马逊应用商店。
2. 搜索应用:在搜索框中输入你想要安装的应用名称,然后点击搜索结果。
安装完成后,你就可以在安卓子系统中使用这些应用了。
怎么样,是不是很简单?现在你就可以在Windows 11的电脑上直接运行安卓应用了,是不是很酷?快来试试吧!如果你在安装过程中遇到任何问题,欢迎在评论区留言,我会尽力帮助你解决。祝你在安卓子系统中玩得开心!