来源:小编 更新:2025-02-05 21:23:55
用手机看
你有没有想过,你的Surface Pro 4不仅能装Windows系统,还能变身成为安卓小能手?没错,就是那个我们平时用来办公、学习的神器,现在要给你来点不一样的惊喜——装上安卓双系统!是不是听起来就有点小激动呢?那就跟着我一起,来探索这个神奇的变身之旅吧!
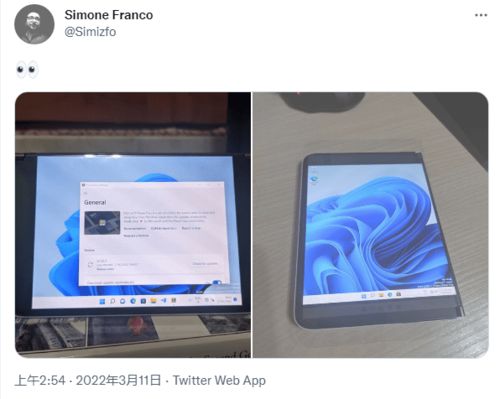
想象当你需要处理工作文件时,Windows系统是你的得力助手;而当你想放松玩玩游戏、刷刷剧时,安卓系统又成了你的最佳选择。这样的双系统配置,是不是瞬间感觉工作效率和生活质量都提升了呢?
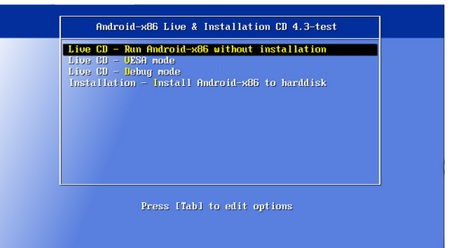
在开始装安卓双系统之前,我们需要做一些准备工作。首先,确保你的Surface Pro 4已经安装了Windows 10系统。其次,下载并安装一些必要的软件,比如UltraISO、Rufus等。准备一个至少8GB的U盘,用于制作启动盘。
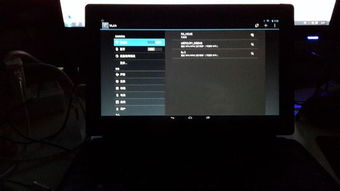
1. 下载并安装UltraISO软件。
2. 将下载好的安卓系统镜像文件(如Phoenix OS)解压。
3. 打开UltraISO,点击“文件”菜单,选择“打开”,选择解压后的安卓系统镜像文件。
4. 在UltraISO界面,点击“启动”菜单,选择“写入硬盘镜像”。
5. 选择U盘作为写入目标,点击“写入”按钮。
1. 将制作好的启动U盘插入Surface Pro 4。
2. 关闭电脑,按住音量减小键,同时按下电源键,进入BIOS设置。
3. 在BIOS设置中,将启动顺序设置为从U盘启动。
4. 保存设置并退出BIOS,电脑将自动从U盘启动。
5. 进入安卓系统安装界面,选择安装位置(建议选择新建分区),点击“安装”按钮。
6. 安装过程中,电脑会自动重启,直到安装完成。
1. 重启电脑,进入BIOS设置,将启动顺序设置为从硬盘启动。
2. 保存设置并退出BIOS,电脑将自动从硬盘启动Windows系统。
3. 在Windows系统中,下载并安装一个名为“EasyBCD”的软件。
4. 运行EasyBCD,点击“添加新条目”,选择“Windows Boot Manager”。
5. 在“操作系统”下拉菜单中选择“Windows”,点击“添加”按钮。
6. 重复步骤4和5,添加安卓系统条目。
7. 点击“写入MBR”按钮,重启电脑。
现在,你的Surface Pro 4就成功装上了安卓双系统!在启动时,你可以通过按F8键进入启动菜单,选择要启动的系统。
1. 在安装安卓系统之前,请确保备份好重要数据,以免数据丢失。
2. 安装双系统可能会影响电脑性能,建议在电脑性能较好的情况下进行安装。
3. 部分电脑可能不支持安装双系统,请提前了解清楚。
通过以上步骤,你的Surface Pro 4就能轻松装上安卓双系统,让你在工作和娱乐之间自由切换。快来试试吧,让你的电脑焕发新的活力!