来源:小编 更新:2025-01-26 05:21:55
用手机看
哇塞,你有没有发现Windows 11最近有点不一样?没错,它悄悄地给我们带来了一个超级酷的功能——安卓子系统!是不是听起来就有点心动?别急,让我带你一步步开通这个神奇的功能,让你的电脑瞬间变身成为安卓手机,各种应用、游戏轻松驾驭!
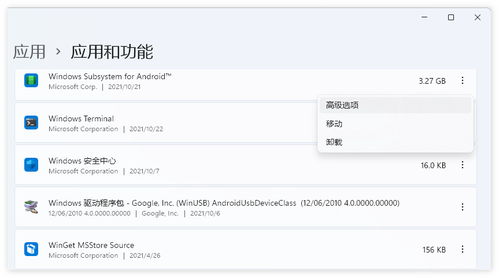
想要开通安卓子系统,首先你得让你的电脑准备好。虚拟化技术是安卓子系统运行的关键,所以我们要先开启它。
1. 进入控制面板:点击“开始”菜单,找到并点击“设置”,然后选择“系统”。
2. 打开“关于”:在系统设置页面,点击左下角的“关于”。
3. 查看系统信息:在“关于Windows”页面,找到“设备规格”部分,查看你的电脑是否支持虚拟化技术。
4. 开启虚拟化:如果你的电脑支持虚拟化,那么回到“设置”页面,选择“应用”,然后点击“可选功能”。
5. 启用Hyper-V:在可选功能列表中,找到“Hyper-V”,勾选它,然后点击“安装”。

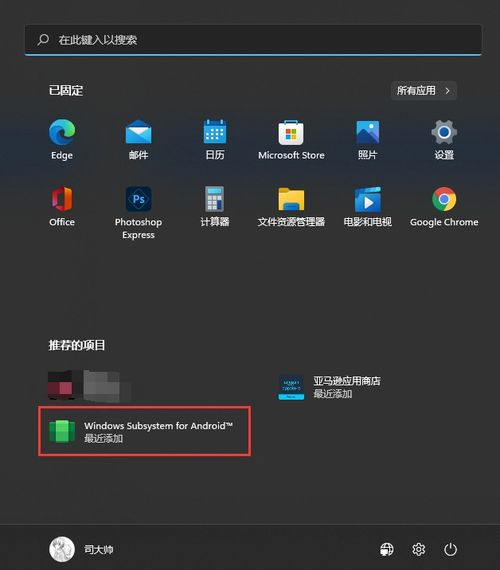
现在,虚拟化技术已经准备好,接下来就是安装安卓子系统了。
1. 打开微软商店:点击“开始”菜单,找到并点击“微软商店”。
2. 搜索WSA:在商店首页,点击右上角的搜索框,输入“Windows Subsystem for Android”。
3. 下载WSA:在搜索结果中,找到“Windows Subsystem for Android”,点击“获取”或“安装”。
4. 安装WSA:等待安装完成,然后点击“打开”开始使用。
现在,你的电脑已经可以运行安卓应用了。接下来,让我们来安装一些有趣的应用吧!
1. 打开亚马逊应用商店:在Windows Subsystem for Android页面,点击“打开亚马逊应用商店”。
2. 搜索应用:在应用商店首页,点击右上角的搜索框,输入你想要安装的应用名称。
3. 下载应用:在搜索结果中,找到你想要的应用,点击“获取”或“安装”。
4. 安装应用:等待安装完成,然后点击“打开”开始使用。
如果你已经下载了APK文件,也可以使用ADB命令来安装它。
1. 安装ADB工具:首先,你需要下载ADB工具。你可以从网上找到ADB工具的下载链接,然后解压到你的电脑上。
2. 添加ADB到系统变量:右键点击“此电脑”,选择“属性”,然后点击“高级系统设置”。
3. 环境变量:在系统属性窗口中,点击“环境变量”按钮。
4. 系统变量:在环境变量窗口中,找到“Path”变量,然后点击“编辑”。
5. 添加ADB路径:在“编辑环境变量”窗口中,点击“新建”,然后输入ADB工具的路径。
6. 安装APK:在命令提示符窗口中,输入以下命令:
adb install APK文件路径
1. 内存要求:安卓子系统默认会分配4G内存,如果你的电脑内存不足,可能会影响性能。
2. 系统版本:确保你的Windows 11版本为22000.xxx或更高版本。
3. 兼容性:部分安卓应用可能无法在Windows Subsystem for Android上正常运行。
开通安卓子系统让你的电脑瞬间变身成为安卓手机,各种应用、游戏轻松驾驭。快来试试吧,让你的电脑焕发新的活力!