来源:小编 更新:2025-01-24 08:12:07
用手机看
你有没有想过,在Windows 11的电脑上也能轻松安装安卓应用?没错,就是那种你在手机上爱不释手的APP,现在也能在电脑上畅享啦!今天,就让我带你一起探索这个神奇的转换之旅,让你在电脑上也能玩转安卓世界!
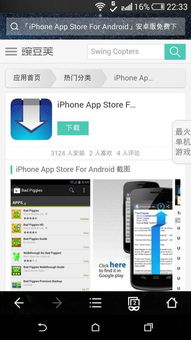
想要在Windows 11上安装安卓APP,第一步就是要确保你的电脑支持虚拟化。虚拟化,简单来说,就是让电脑同时运行多个操作系统。那么,如何开启虚拟化呢?
1. 按下快捷键“Win+R”,输入“control”进入控制面板。
2. 点击“程序”。
3. 在程序右侧点击“启用或关闭Windows功能”。
4. 勾选“虚拟机平台”并确定。
搞定!现在,你的电脑已经准备好迎接安卓APP的到来了。

接下来,我们需要将系统区域更改为美国。这是因为Windows Subsystem for Android(简称WSA)需要美国区域才能正常使用。
1. 进入“设置”。
2. 点击“时间和语言”。
3. 在“地区和语言”中,选择“更改区域格式”。
4. 将“国家/地区”更改为“美国”。
区域更改完毕,就可以进入微软商店,下载Windows Subsystem for Android with Amazon Appstore了。
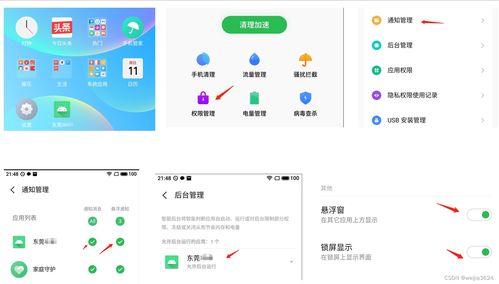
下载完成后,打开Windows Subsystem for Android with Amazon Appstore。这个应用包含两个软件,分别是Windows Subsystem for Android和Amazon Appstore。
1. Windows Subsystem for Android(简称WSA)相当于依附在Windows上的一个安卓子系统,安卓程序借助这个子系统才能正常运行。
2. Amazon Appstore就像苹果App Store和谷歌Play Store一样,是我们下载安卓软件的地方。
如果你的系统正好是美区Beta版,那么就可以直接在微软自带的应用商店下载Windows Subsystem for Android with Amazon Appstore。如果不是,就只能通过抓包方式来下载了。
现在,我们已经拥有了WSA和Amazon Appstore,接下来要做的就是开启开发模式,并连接ADB(Android Debug Bridge)。
1. 打开开始菜单,搜索“Android”。
2. 打开最佳匹配的设置。
3. 在其中开启开发人员模式,确认已连接到ADB。
4. 保存ADB前的地址。
连接ADB后,我们就可以使用ADB指令来安装安卓应用了。
现在,我们已经拥有了WSA和Amazon Appstore,接下来要做的就是使用ADB指令来安装安卓应用。
1. 打开Windows PowerShell。
2. 输入“adb connect 127.0.0.1:58526”(这里的数字填写自己电脑的端口)。
3. 输入“adb install ./coolapk.apk”(这里的coolapk.apk是我们准备的安卓安装包,也是填自己想要安装的应用程序名称)。
安装完成后,你就可以在Windows 11上运行安卓应用了!
怎么样,是不是觉得安装安卓APP在Windows 11上变得so easy?现在,你可以在电脑上畅享安卓APP带来的便捷和乐趣了!快来试试吧,让你的电脑焕发新的活力!